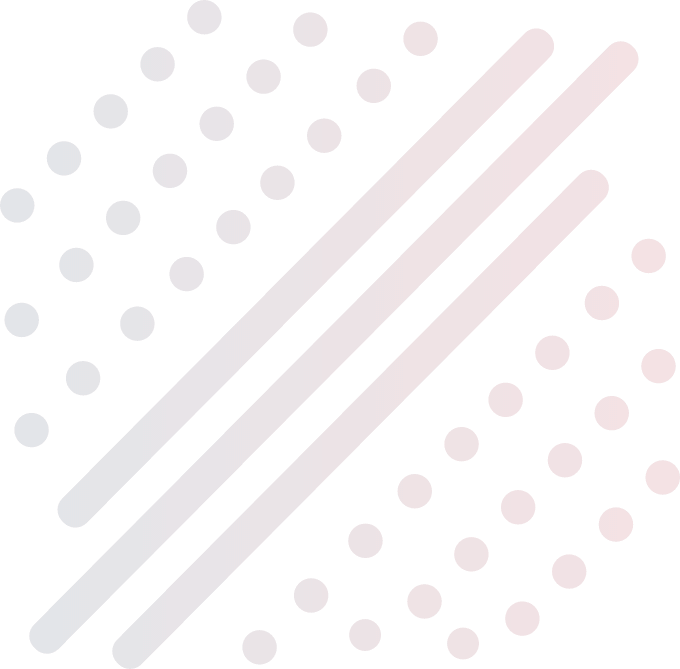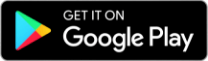scroll for more
How To Register Batsense For The First Time?
Go to the Connection Page by clicking the BatSense icon on the top left-hand corner on the home screen. Click on “Discover BatSense”. All the available devices start appearing and the user can register the sensor and then proceed to ‘Connect’.
When Do You Register A Batsense?
Whenever a new BatSense device is used by the player, it needs to be first registered and then connected to the App. Without registering, a new device can’t be connected directly to the app.
How To Place The Batsense On The Bat?
Take the sleeve and place it onto the handle of your bat. Ensure the notch on the sleeve is aligned vertically to the centre of the bat face (flat side of the bat).
Once the sleeve is in place, take BatSense and place it into the sleeve (ensure the doublearrows on the device and the sleeve are matched while placing the device)
Use the key and turn the sensor clockwise until you hear a click which confirms the device is placed firmly into the sleeve and the user can start playing.
How To Turn On/Off Batsense?
To turn on, simply click once.
To turn off, press once and then continually press and hold the button on for 4 seconds.
CAUTION: When the session is over or when the BatSense is not being used, it is recommended to switch it off, as otherwise, the idle battery will start becoming low on charge. Repeating these mistakes will decrease and/or damage the battery’s overall shelf-life.
How To Connect Batsense With Smartcricket App?
Click on the BatSense icon placed on the top left-hand corner of the Home Page. Available list of BatSense devices will appear which are ready to connect. Click on the device you choose to connect with and proceed to set up.
Keep in mind to ensure the Bluetooth and Internet is always turned on before attempting to connect with BatSense.
How To Add Batsense?
BatSense can be added in two ways:
1. From Connection Page
Click on BatSense icon on the top left-hand side in the Home Screen. Here, list of available devices which are previously registered will appear. To add new device, click on BatSense icon on the top right-hand side. New device will get registered and then you can proceed to connect the new BatSense.
2. From Profile Page
Click on Profile in the Home Screen. Click on Settings. Select BatSense and ADD BATSENSE. Register the new device and proceed to connect.
Batsense Is Not Getting Connected With The App, Why & What Can I Do?
BatSense might not be getting connected with app for the following reasons:
1.BatSense is already connected to another device.
2.Bluetooth is rejecting the pairing request.
3.BatSense device is out of range (30 meters is the range limit)
Click on BatSense icon on the top left-hand side in the Home Screen. Here, list of available devices which are previously registered will appear. To add new device, click on BatSense icon on the top right-hand side. New device will get registered and then you can proceed to connect the new BatSense.
2. From Profile Page
Click on Profile in the Home Screen. Click on Settings. Select BatSense and ADD BATSENSE. Register the new device and proceed to connect.
You can try the below mentioned steps to solve this issue. Very simple and easy to perform.
Bluetooth Pathways Blocked
Check your Bluetooth Page on the Smartphone. If there are 8-10 devices already registered on your Bluetooth Page, it might be potentially blocking the pathway for the BatSense device to get connected with the phone. It might make the BatSense invisible to the app. You can try unpairing the needless devices and try connecting again.
Reset the Software on BatSense Device
You can do this by fast-pressing the button on BatSense four times, twice. Press 4 times, allow 1 second gap and then press 4 times again.
Unregister and Re-register
Try unregistering the BatSense device, clear the Bluetooth pathways and register the device once again. Try connecting now, it should work.
Kill the App and Try Again
Sometimes, there might be firmware glitches within the app software, you can try killing the app and opening it again on the phone. Try connecting now.
How To Rename The Sensor?
You need to be connected to BatSense to rename it. Click on BatSense Icon on the home screen. Click on the Device you want to change the name of. Click Edit
WHAT IS CALIBRATION?
Calibration is the process of helping motion sensors placed inside to gauge the direction in which the batsman is batting. This is to ensure the wagon wheel plotting is accurate and the bat swing is measured correctly to help give the right parameters.
Calibration is also required to help orient the BatSense device with the 3-Dimensional (3D) ranges it will be dealing with so that BatSense understands the difference between a Bowler’s end and a Batsman’s end.
HOW TO CALIBRATE FOR THE FIRST TIME?
If this is the first time the BatSense is being connected to the app, as soon as the device is connected, the app will automatically prompt the pop up and ask you to calibrate.
Follow the three steps as guided by the computer fed voice.
Step 1: Please swing the bat in the form of 8’s in the air.
Step 2: Please place the bat facing down with the handle facing the wicketkeeper and the stumps.
Step 3: Please place the bat facing down with the handle facing the bowler and the stumps.
Calibration is successful.
WHEN DO YOU NEED TO CALIBRATE?
1. When using the device for the first time.
2. When using the device on a new pitch with different ends.
HOW TO RE-CALIBRATE?
Go to Profile, click on Settings. Choose BATSENSE from the available options. Choose to ReCalibrate
HOW TO CHARGE BATSENSE?
USB Cable is provided as part of the package while purchasing a new BatSense device. You can unpin the hook on the BatSense device and plug in the cable along with the other end being inserted into an adaptor or USB Port whichever is available.
BATSENSE IS NOT SWITCHING ON, WHAT TO DO?
This might be because the battery in the BatSense has drained down completely and is out of charge. At no other point will be the BatSense fail to switch on. We recommend you to always maintain a healthy battery level (more than 80%) at all times, especially before going out to bat.
WHAT ARE THE COLOUR INDICATIONS ON BATSENSE?
Battery Level is indicated with the following colours which appear on the sensor
Green: Battery is more than 80%
Amber (Yellow): Battery is between 20% to 80%
Red: Battery is below 20%
Status Indication
Blue: This light appears on the BatSense device when it gets connected to the App. White: White light appears when the device is on but is not connected to any phone.
Colour Indication on BatSense while starting a Live Session
WHAT IS SMART VIDEO?
In-built feature that helps you to capture videos of you batting on your smartphone and automatically saves it in the app for viewing anytime.
Auto-Trim: Another important feature is the auto-trim facility that is enabled in the app, which means only 3-4 seconds prior to the shot and 3-4 seconds after the shot is played, is captured. Unnecessary pauses and interval between shots is automatically edited out disposed by the app. For every shot, only the 7-8 seconds of batting video is captured, nothing else.
Slow-motion: This feature is also available which can be immensely helpful in detail analysis and correction of batting techniques.
Comparison of Shots: Any two shots across any session, day or month can also be compared. Slow motion is also available while comparing the two shots.
HOW TO COMPARE SHOTS?
You can only compare shots which have been captured using Smart Video. If you have recorded a session without turning on the Smart Video, you will not be able to compare those shots.
To compare,
Calendar > Date of Session > Session > Click on Shot that you want to compare.
Click on the three dots on the top right-hand corner and click on Compare.
Then click on the video you want to compare.
DIFFERENCE BETWEEN AUTO AND MANUAL MODE?
Automatic:
Instructing the app to detect the shots automatically and trim the videos accordingly. Shots will be captured when played, without any manual intervention. Auto-trim facility allows the shots to be clipped within 8 seconds. This means that the time between each shot and extra footage is omitted and only the shot is captured for each ball. To view the captured shots, player can view after the session is ended by going to the Calendar. Or even use Video Gallery option available on the Smart Video screen at the bottom.
Manual:
Here, the shots are captured for the entire session without any intervention by the app. If a players wishes to stop, they will have to do it themselves. Auto-trim feature is not available. This option is usually preferred by players when they want shots of themselves from different viewing angles within the same session. They can change the camera position with each ball. With this option turned on, the player or their accomplice need to start and stop the video after each shot.
This option gives flexibility of viewing their technique from different vantage points within the same session but involves more effort and possibly more hands. In this option, there will be only Videos available and no Parameters and 3D Bat Paths. They can be viewed only after the session is ended, by going to the session played from the Calendar screen.
HOW TO START SMART VIDEO?
Once connected, click on Smart Video in the home screen. There is no other way to start a smart video session.
HOW TO VIEW GALLERY?
Click on Smart Video, select Video placed at the bottom-left of the screen. Now, click on Video icon placed on the top right-hand corner next to three dots. This will list you all the video shots recorded regardless of session, day etc.
Click on Calendar, select the Day on which session is played. Select session and go inside to find the list of shots. Video thumbnail is listed against shots which are captured using Smart Video. Click on the video to view. To view more videos here, click on the Video icon placed on the top right-hand corner next to three dots.
HOW TO USE SLOW-MO?
Click on the video you want to play, now click on SLO-MO on the bottom left corner. Here, options of various speeds will appear. Select among the four available options to view in different slow-mo speeds.
While comparing shots, click on SLO-MO icon placed to the left of PLAY button. List will drop down to show different frame rates. Choose one and compare shots with enough time to notice even minute details.
SMART VIDEO IS AVAILABLE IN MATCH MODE?
Since Match Mode is a feature that uses Smartphone only to start and end session while being disconnected from the phone for the entire session, no video is captured.
HOW LONG IS EACH SMART VIDEO?
Each shot is trimmed to a maximum of 8 seconds in total. This includes the frames which capture the shot played and a few seconds before and after the shot is played.
HOW TO SWITCH BETWEEN FRONT AND BACK CAMERA?
Go to Profile. Click on Settings. Choose Camera section. Select which Camera side you want to use.
SMART VIDEOS ARE STORED IN THE APP OR IN PHONE’S INTERNAL MEMORY?
Smart Videos are captured and stored in the phone’s internal memory. They are not sent to cloud. This means that even if you login to your account from a different phone, videos will not be available for shots which were captured using Smart Video
CAN SOMEBODY ELSE ACCESSING MY LOGIN CREDENTIALS FROM A DIFFERENT PHONE ACCESS MY SMART VIDEO?
Since the videos are stored in the internal storage of the phone and because they are not sent to the cloud, Smart Video will not be available for viewing in any other device. Even when the same account is logged in from another phone, Smart Video will be available ONLY in the source phone in which the video was captured for the first time.
HOW TO SHARE SMART VIDEOS?
Go to the Smart Video Shot you want to share and click on the Ellipses icon (three dots) placed at the top of the screen. You can proceed to share through any available medium including Mail, Social Media etc.
WHAT IS MATCH MODE?
Match Mode refers to a mode where the Player doesn’t have to carry the smartphone with them to the pitch. All the shots played during the session is captured and stored by the BatSense in the device locally.
Smartphone is required to only Turn ON/OFF match mode. All the captured data is then transferred to the app manually by the player by using the Sync button that is prompted automatically when Match Mode is turned off.
Once the Match Mode is turned on, BatSense gets disconnected from the app to help conserve its battery while the shots are captured and stored in the device locally. After turning off the match mode, syncing of the shots can be done manually which will transfer the captured data to the app. Match Mode data can then be accessed through the Calendar available on the home page.
When to Use Match Mode: Match Mode can be used during Live Matches and Sessions where a player doesn’t have to carry the smartphone along with them to the pitch.
HOW TO TURN ON/OFF & USE MATCH MODE?
BatSense should be placed on the Bat and connected to SmartCricket.com app. Once connected, Match Mode can be turned on by clicking the icon in the Home Screen.
The player can now step on to the ground and leave the phone behind.
Once the session is complete, the player can re-connect the BatSense with the app and sync their session data.
To turn off Match Mode, player has to follow the below steps.
1. Click on the BatSense (this is done to switch on the Bluetooth allowing BatSense to connect with
smartphone)
2. Go to Connection Page, click on the connected device.
3. Pop up appears, click Turn Off.
Once the Match Mode is turned off, it will automatically show a toast message saying “shots data unsynced”. After this, please go to the Device Page and click on Manually Sync.
HOW TO VIEW SUMMARY OF A SESSION PLAYED USING MATCH MODE?
Similar to a recorded/played session, the player can view their Match Mode stats by accessing the Calendar on Home Screen and choosing the date and session played using Match Mode.
HOW MUCH OF THE PHONE IS INVOLVED IN MATCH MODE?
Phone is only required to Turn ON/OFF the Match Mode. During the Match Mode, the BatSense is disconnected from the phone to conserve its battery while the shots are getting captured and stored in the device locally.
IS SMART VIDEO AVAILABLE IN MATCH MODE?
After Match Mode is turned ON, BatSense gets disconnected from the app to help save its battery to capture and store the shots being played by the player. Phone is away from the BatSense and also disconnected through the entire passage of Live Action. Therefore, Smart Video feature is not available for shots played during Match Mode.
AVOID THIS DURING MATCH MODE
Kindly try to avoid playing Shadow Shots. Avoid returning balls using bat as well. These things will get counted as actual shots and might tamper the accuracy of the dataset. We understand that shadow shots are an instinctive thing and that they are hard to be avoided. And we have taken this into consideration to come up with filters to tag these shots as SPURIOUS. So, we do have a mechanism to ignore these shots but sometimes when a player uses a proper backlift to play a Shadow Shot, the technology is not equipped to discern the difference and may capture these as real shots. Therefore, to the extent that is possible, kindly avoid playing Shadow Shots during the course of the innings.
Additionally, many players have habit of returning the balls back to the bowler using the Bat while playing in Nets. The app is taught to avoid counting these as real shots too, but on rare few occasions, these are also captured as shots. Therefore, players are requested to use anything but the bat to return balls. They can use their hands, feet etc.
WHAT ARE THE COLOUR INDICATIONS DURING MATCH MODE?
Colour Indication on BatSense during Match Mode
MAXIMUM BALLS THAT CAN BE PLAYED IN MATCH MODE?
600 balls is the capped limit of maximum balls that can be played during Match Mode. Additionally, when used continuously, the Battery can last a maximum of 6 hours.
WHAT IS CONNECT COACH?
Connect Coach allows a coach to monitor the progress and the overall performance of a player. Designed to help coach in setting customised goals for each player, view live session performance and gain access to incredible detail and never-seen-before kind of data. The app and the technology is designed to help coaches analyse, review and recommend changes to help batsmen improve their all-round game.
WHAT ARE THE BENEFITS OF CONNECT COACH FROM PLAYER’S POV?
When a player connects with a coach, he enjoys benefits like:
1. Live Relay of Session Performance: Coach is given real-time access to a Player’s live session data namely, Batting Shot Parameters and 3D Avatar. Coach can stay in constant touch with the player through the session.
2. Detailed Analysis & Review: Whilst connected with Player, Coach can access not just the live session performance of the player but also the entire sessions data that has been played till date. This means, coach can review in detail and understand a player’s tendency and make his observations about his overall technique.
3. Geographical Mobility: Player can connect with Coach regardless of the Coach’s location. Break the barriers of physical location and extend reach to connect with coach wherever they maybe located in the world.
4. Goal Setting & Monitoring: Players can ask their coaches to set them goals to be achieved in a session, day or month and work towards achieving that signalling progress made along the way.
WHAT ARE THE BENEFITS OF CONNECT COACH FROM COACH’S POV?
When a Coach connects with a player, he has multiple benefits like:
Single Profile & Multiple Players
With a single account, coaches can connect with as many players as they want. Single access point to multiple players and their data without having to log in and log out of multiple devices.
View Live
Once connected, Coach has a direct access to the LIVE session performance of the player. They can view a player’s 3D Bat Path and Batting Parameters. Live feed of each ball when it is played by the batsman is available to coach.
Unrestricted Geographical Access
Coaches aren’t restricted to a limited range of distance to be connected with their players. They can connect to their players from any part of the world without the need to remain in close proximity. They only require a stable internet connection and the SmartCricket.com app.
Performance Review and Analysis
When connected, Coach is given access to view the entire lifetime data and session performances of the player. They can view their Calendar, Sessions Played, Session Averages, Wagon Wheel within a session, Ball-by-Ball Parameter View and 3D Bat Paths. Supports coaches in reviewing the data and providing constructive feedback to the player.
Customised Goal Setting
To help coaches track their player’s training better, we allow Coaches to set Goals for players to achieve. Goals can be set for a Day, a Month or even for a SINGLE session. Goals can be set for Duration Trained, Balls Played, Maximum Bat Speed, Average Back Lift Angle, Average Shot Efficiency.
HOW TO SEARCH FOR PLAYERS, CONNECT AND DISCONNECT AS A COACH?
Connect
Click on My Players. Click on the three dots on the top right-hand corner, click Add Player. Now, search for the Players name. Left swipe on the name and click ADD. Click on OK to connect with Player and a pop up is displayed informing you about the invite sent to the player.
Disconnect
Click on My Players. Left swipe on Player’s name and click Remove.
HOW TO SEARCH FOR COACHES, CONNECT AND DISCONNECT AS A PLAYER?
Connect
Click on Profile. Click on Connect Coach. Now, search for the Coach’s name. Left swipe on the name and click ADD. Click on OK to connect with Coach and a pop up is displayed informing you about the invite sent to the player.
Disconnect
Click on Profile. Click Disconnect Coach
WHAT CAN THE COACH SEE WHILE CONNECTED TO A PLAYER?
1. Analyse each session in detail through accessing Session Wagon Wheel, Overall Session Summary including balls played on the Off-side and Leg-side, number of balls played in the Air and on the Ground.
2. Coaches can set goals for a single Session, Day and Month. Track the progress made by the player against the set criterion.
3. View ball by ball data through the Parameters and 3D Bat Paths for each shot being played LIVE by the player.
4. Although the coach can’t view Smart Videos through being connected to the player, they can access these by asking the player to share them through any medium including Mail, Social Media channels etc.
CAN COACH HAVE ACCESS TO SMART VIDEOS OF PLAYER?
Coach cannot view Smart Video at any point in time. Even when he is connected to the player, coach can’t access Smart Videos as they are not sent to Cloud from the player’s phone. They are instead stored in the local storage of the phone in which the video is being captured. If they require, they can ask their player to personally share their videos through Mail or Social Media platforms.
HOW TO SET GOALS AS A COACH?
Click on My Players. Select the player name. Click on Set Goals. Select between Session/Day/Month or even set goals for all three of Session/Day/Month. Whenever the player achieves the said goal, Coach and the Player will get a notification about the achievement. As a Coach, track the entire process and even see where the player currently stands at in comparison to the final goal.
HOW TO SET GOALS AS A PLAYER?
Click on Profile. Select “Set Goals”. Click on each parameter that you wish to change and confirm the changes by clicking the arrow on the top-right hand side. Similarly, set goals for each Session, Day or Month. Players have the option to set goals for each of the three: Session Goal, Day Goal and Month Goal at the same time.
HOW TO SWITCH PROFILES FROM COACH TO PLAYER & VICE-VERSA?
Player to Coach
Go to Profile. Click on Settings. Click on the Top Right-hand icon showing a Helmet design. Confirm the change when the pop up appears.
Coach to Player
Go to Profile. Click on Settings. Click on the Top Right-hand icon showing a Stopwatch design. Confirm the change when the pop up appears.
CAN I BE MY OWN COACH?
No. A Player cannot be their own coach. They can be a coach for someone else with a different profile. Eg: You have a profile which is signed up as Player. You can switch to Coach mode by going to settings and be a coach that views other profile’s performances but not their own.
DOES THE COACH NEED TO BE NEAR A PLAYER FOR CONNECT COACH TO WORK?
No. Coach isn’t restricted to being always present near the player to observe their performances. They can be seated in any part of the world and follow a player’s live performance as well as analyse their lifetime session performances. All they need is a Smartphone, Internet Connection and SmartCricket.com app.
MINIMUM REQUIREMENTS AS A COACH ON SMARTCRICKET.COM APP?
1. Smartphone
2. Internet
3. Sign Up as Coach on SmartCricket.com app
WHAT IS A SESSION?
Each training schedule from start to finish is called a session. After connecting the BatSense with the App, when a player plays for any amount of time, it will be called a Session.
Session Summary contains details regarding the Wagon Wheel, Off-side and On-Side Shots, Grounded and Aerial Shots. Summary also contains Batting Parameters and 3D Bat Paths.
Session captures the location of the training as well as the timestamps of each delivery.
HOW TO START AND STOP A SESSION?
Session can be started in two ways:
1. Through the Connection Page
After connection, go to the page
with the list of BatSenses. Click on the BatSense which is currently connected. Inside this page,
you will find a “Start Session” option on the bottom. Click and start a session.
2. Smart Video
After connection, go to Home Page. Click on Smart
Video and start a session.
Session can be stopped by:
Go to Connection Page. Click on BatSense
connected. Inside this page, you will find a “Stop Session” option on the bottom. Click and stop a
session.
TYPES OF SESSIONS?
1. With Smart Video
Sessions played using Smart Video will capture shots played and present them for
viewing later. They can help in analysing technique and give a greater assessment of
a batsman’s tendencies. Slow-mo feature also allows a closer inspection of the
batsman and his back-lift, follow-through and bat swing.
2. Without Smart Video
This type of session is used mostly to have a real-time feed of live action. Each ball can
be introspected through the Shot Parameters and 3D Avatar after every ball. This
type of session should be started from the Connection Page and not by clicking Smart
Video icon on the Home Screen.
WHERE TO FIND “PLAYED SESSIONS” aka “RECORDED SESSIONS” DATA?
Any session played is available for viewing through the Calendar page. Click on the Calendar icon available on the Home Screen and select the date on which sessions were played. List of played sessions will be available for viewing in a chronological order of Last Played Session visible first.
HOW TO VIEW LIVE SESSION PERFORMANCE?
After connecting BatSense with SmartCricket.com app, go to home screen. Click on 3D Shot Analysis. This page will show the Shot Parameters for each ball played along with the 3D Avatar showing the bat swing from a 360˚ angle from Back Lift to Follow Through.
DIFFERENCE BETWEEN LIVE SESSION AND PLAYED SESSIONS?
Live Session is the real-time feed of shot data that is captured for every shot played. Presented for viewing to the player after each delivery. Live session could be played WITH or WITHOUT Smart Video.
Played Sessions are all those recorded sessions (Live Session, Session with Smart Video & Without Smart Video) which are stored and kept for viewing later. They can be accessed through the Calendar icon on the home screen.
WHERE ARE ALL THE SESSION STORED FOR VIEWING LATER?
All the sessions are stored as per the dates they are played on. Calendar icon on the home screen is the gateway to all the played session data. In this page, all the dates on which sessions are played are highlighted in white. Clicking on each date will then display all the sessions played in a chronological order from Last to First in a descending order.
HOW TO SHARE SESSION?
Go to Calendar. Select Date on which session is played. Select the session you want to share. Inside, find the Ellipses icon (three dots) on the top and click on it to share the session summary.
The shared session summary will look like this. Sharing can be done through mail, social media channels or through any possible medium.
WHAT IS SHOWN IN SESSION SUMMARY?
Session Summary shows the below mentioned things:
1. Wagon Wheel
2. Shots Played On-Side & Off-Side
3. Grounded (yellow) & Aerial Shots (red)
4. Session Averages for Shot Parameters
5. Breakdown of Each Shot with Shot Parameters, 3D Avatar and Smart Video
WHAT AVERAGES ARE SHOWN IN SESSION SUMMARY
Session Average for the below mentioned shot parameters are shown:
1. Average Shot Efficiency
2. Average Max Bat Speed
3. Balls Played
4. Average Back Lift Angle
5. Follow Through Angle
They give a synopsis of a player’s performance in a session in a quick glance. Insert Link explaining each parameters.
WHAT DO THE YELLOW & RED LINES INDICATE ON THE WAGON WHEEL?
These lines on the wagon wheel indicate the number of shots played on the ground and in the air. Yellow lines indicate Grounded shots and Red lines indicate Aerial shots. Gives an overall picture of the player’s session performance and their tendency to play shots.
HOW TO SELECT A SPECIFIC REGION OF SHOTS ON WAGON WHEEL?
Click on the outer circle in the region you want to view shots for. It will then show you a list of Shots played in that particular region only. The wagon wheel will not change but the dropdown of individual shots will contain only those region shots.
WHAT IS THE PURPOSE OF CALENDAR IN SMARTCRICKET APP?
Calendar acts as storage place for all the sessions played using BatSense. Clicking on the Calendar icon takes the user to the Current Month page. Here, days on which sessions are played will be highlighted in White. Clicking on the dates take you to the respective sessions played on that day.
Player can navigate to previous months and days as well to look at past sessions. Lifetime data is available through the calendar.
HOW TO IDENTIFY DATES IN WHICH SESSIONS ARE PLAYED?
White circles are drawn over dates on which sessions are played.
HOW TO FILTER SESSIONS IN THE CALENDAR?
Sessions can be filtered by Day, Month, Location and Name. Filter option makes it easier for a player to recollect a session when they have played many sessions previously. Sessions have the option to be renamed, so a player can rename their sessions and use this to filter out particular few sessions.
HOW TO EDIT PERSONAL DETAILS?
Click on Profile in the Home Screen. Click on Settings in the top right-hand corner. Click on About Me. Here, you can change Name, Country, Phone Number, Date of Birth, Height, Weight & Gender. Change Password as well if required.
Registered mail address cannot be changed/modified once set during the time of registration.
HOW TO CHANGE PASSWORD?
Go to Profile. Click on Settings. Click on About Me. Find “Change Password” option in the drop-down list. Use it to update your new password.
HOW TO LOGOUT?
Go to Profile. Click on Settings. Click on About Me. Find “LOGOUT” option in the drop-down list.
HOW TO ADD/CHANGE BAT?
Go to Profile. Click on Settings. Click on BAT.
To edit your current bat details, click on the Bat Name.
To add new bat, click on “ADD BAT”
HOW TO CHANGE BATTING STYLE (RIGHT HAND TO LEFT HAND & VICE VERSA)?
Go to Profile. Click on Settings. Click on GAME. Change your batting style & preference
HOW TO CHANGE PLAYER LEVEL?
Go to Profile. Click on Settings. Click on GAME. Change your Pro Level
HOW TO TURN ON DATA SAVER MODE?
Players can save the consumption of their internet data by turning this mode. Data Syncing will be paused and resume when the connection resumes through a Wi-Fi connection. To turn on:
Click on Profile. Choose Settings. Click on DATA SYNC and turn on the button “ONLY SYNC ON WI-FI”. The syncing will automatically happen when you access Wi-Fi. But, if for some reason, you want to sync immediately, you can click on SYNC NOW button which will allow shot data to sync immediately even if the connection is through Mobile Internet.
HOW TO CHANGE CAMERA SETTINGS?
Click on Profile. Click on Settings. Select Camera. Here, you can change between Front & Back Facing camera options. Also, modify the quality of video between Low, Medium and Highlevel resolutions. You can even change the Auto-capture mode here.
WHERE CAN I FIND HELP?
You can click on the Help section available in Settings page. Here, you can find links to view Onboarding Screens, Learn More about BatSense, Parameters Definitions and access general support documents.
HOW TO REPORT ISSUES?
Mail any issues that you face at contact@smartcricket.com
HOW TO SIGN UP & REGISTER?
Download the app from Android Play Store or iOS App Store. Click on SIGN UP. User has the option to register using Facebook ID or opt to sign up using only their Mail ID. Choose between Player & Coach profile to sign up. Personal details like Name, Phone Number, Gender, Date of Birth, Batting Style (Right or Left-Handed) have to be entered. You can choose to skip details like Height, Weight, Bat Details thereafter.
HOW TO CHANGE PROFILE PICTURE?
Go to Profile. Click on Photo Icon. Take a photo or choose from Gallery of your phone.
HOW TO DELETE ACCOUNT?
Go to Profile. Click Settings. Select ACCOUNT. Click DELETE ACCOUNT.